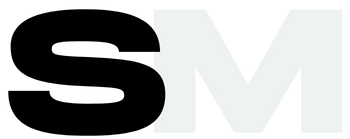If you are an eCommerce company, DTC brand, or really any digital marketer, looking to improve your online performance, one of the most important tools at your disposal is Google Analytics 4 (GA4).
GA4 is designed to help eCommerce stores track and analyze user behavior, and make data-driven decisions to increase product purchases and drive revenue.
In this guide, we’ll take you through the process of setting up GA4 in under 5 minutes.
Your eCommerce performance is going to rely on it…
What Is GA4 And Why Is Google Switching?
GA4 stands for Google Analytics 4 – as opposed to Universal Analytics or Universal Google Analytics (UA or sometimes referred to as GA).
It is the latest version of Google’s analytics platform, designed to help businesses and site owners understand audience behavior and gain insights from their marketing data.
GA4 represents a significant update from the previous version, Google Analytics (GA).
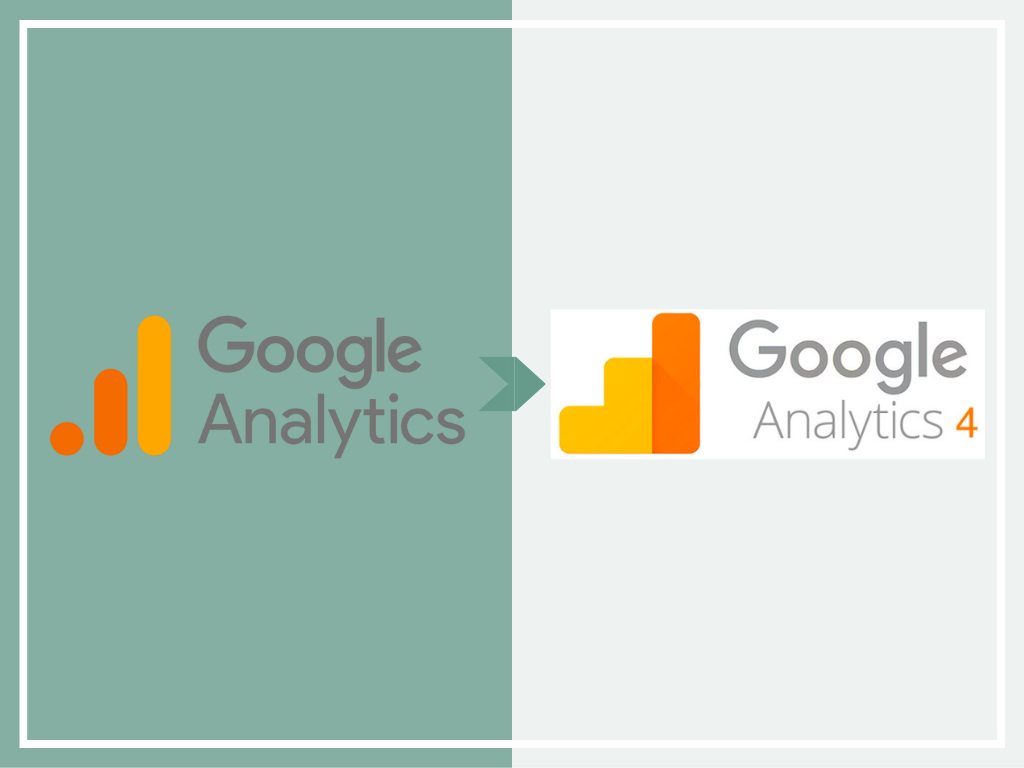
There are a few key reasons why Google is encouraging users to switch to GA4:
- User-Centric Approach: GA4 focuses on individual users rather than sessions. It utilizes an event-based data model, allowing for a more comprehensive understanding of user interactions across devices and platforms.
- Privacy Enhancements: GA4 incorporates privacy-centric features to align with evolving data protection regulations. It supports user-centric measurement, data deletion controls, and offers enhanced consent options, ensuring compliance with privacy standards.
- Machine Learning Capabilities: GA4 leverages Google’s advanced machine learning algorithms to provide valuable insights automatically. It offers predictive metrics, such as churn probability and lifetime value, helping businesses make data-driven decisions.
- Cross-Platform Tracking: With the rise of mobile apps and other digital platforms, GA4 enables seamless tracking across multiple devices and channels. It provides a unified view of user interactions, allowing businesses to understand the complete customer journey.
- Future-Proofing: As technology and user behavior evolve, GA4 is designed to adapt and provide accurate data analysis. By migrating to GA4, businesses can stay ahead of the curve and leverage the platform’s future updates and features.
While Google still supports Universal Analytics, the company is encouraging users to adopt GA4 to take advantage of its advanced capabilities and future developments.
It’s recommended to consult Google’s official documentation and resources for a more detailed understanding of GA4 and its migration process.
What’s The Difference Between GA4 And Universal GA?
Google Analytics 4 (GA4) and Universal Google Analytics (UGA) are different versions of Google’s web analytics service, used for tracking and reporting website traffic.
What Are The Benefits Of GA4?
Here are some of the key differences between them:
- Counting Visitors: When it comes to counting people who visit your site or use your app, UA counts everyone (Total Users) and those who are visiting for the first time (New Users). In contrast, GA4 counts the total users, first-time users, and also those who are actively interacting with your site or app (Active Users). So, if you’re comparing numbers, don’t get confused! UA’s ‘Users’ are total users, while GA4’s ‘Users’ are the active ones.
- Tracking Page Visits: Both UA and GA4 keep track of how many pages are being viewed on your website, but they do it a little differently. UA allows you to filter out certain data, like pageviews from specific regions, which GA4 currently doesn’t. Plus, if you’re tracking data from both your site and mobile app in GA4, remember it includes pageviews from both platforms, unlike UA that tracks website and app separately.
- Measuring Engagement Time: Both UA and GA4 measure how long someone is actively engaged with your site or app, calling it a ‘session‘. But, they have different rules for when a session ends. For example, in UA, if someone visits your site, takes a break for dinner, and comes back an hour later, that’s counted as two sessions. In GA4, it’s still considered one session unless there’s been no activity for a certain time.
- Recording Conversions: Conversions are actions you want your visitors to take, like buying a product or signing up for a newsletter. UA lets you set up different types of goals for conversions, but GA4 has a more straightforward approach, focusing solely on ‘conversion events‘. Also, if a user completes the same goal multiple times in a session, UA counts it as one conversion, while GA4 usually counts each instance.
- Keeping Track of Purchases: When someone buys something from your site, both UA and GA4 should record it similarly. But remember, no system is perfect, and there may be a slight difference in the count.
- Data Filters and Updates: UA allows you to filter out certain data from your reports. GA4, however, doesn’t support this yet. Also, GA4 might update some data like conversions up to 7 days after they’re recorded, so numbers might change if you’re looking at recent reports.
- Ease of Use: GA4 makes tracking easier for specific types of websites. For example, if you have a website where all content is on one page (a single-page application), UA requires you to manually set up tracking for each section. GA4, on the other hand, automatically tracks these sections, making your life easier!
- Identifying Users: Both UA and GA4 have unique ways of identifying who’s visiting your site or app. They use different IDs for the same purpose, so if you’re switching from UA to GA4 or vice versa, keep this in mind to make sense of your data.
Remember, both GA4 and UA are tools designed to help you understand your audience better.
While they may count or track things a bit differently, they both aim to provide you with valuable insights to improve your brand identity.
And as you transition from UA to GA4, being aware of these differences will help you make the most out of your data.
Getting Started With GA4 Properties
Google Analytics 4 (GA4) is the latest version of Google’s web analytics platform. It offers many new features and improvements over the previous version, Universal Analytics.
If you’re new to GA4 and want to get started, here’s what you need to know:
Create a Google Analytics Account
The first step in setting up GA4 is to create an account on the Google Analytics website.
This is a straightforward process that only takes a few minutes.
Simply go to the Google Analytics homepage and click the “Start for free” button.
You will then be prompted to sign in with your Google account or create a new one if you don’t have one already.
Once you have created an account, you will be directed to the account dashboard.
You will then be asked to provide some basic information about your website, such as your brands name and URL.
Set Up Your Data Streams
After you have provided the basic information about your website, the next step is to set up your data streams.
Data streams are the sources of data that you want to track in GA4.
You can set up multiple data streams for a single website, such as one for your website and another for your mobile app.
To set up a data stream, you will need to provide some additional information about the source of the data.
For Example:
If you are setting up a data stream for your website, you will need to provide the website’s URL and select the type of website (e.g., single-page application or multiple-page website).
GA4 Configuration Tag
Once you have set up your data streams, the next step is to configure your tagging.
Tagging is the process of adding code to your website or app to collect data and send it to GA4.
There are several types of tags that you can use in GA4, including the global site tag (gtag.js), Google Tag Manager, and Firebase.
Which tagging method you choose will depend on your specific needs and technical expertise.
If you’re not familiar with tagging, you may want to consider using Google Tag Manager, which is a free tool that simplifies the tagging process.
Explore Your Data
After you have set up your data streams and configured your tagging, you can start exploring your data in GA4.
GA4 offers many new features and improvements over the previous version, including a more user-friendly interface, better data visualization, and more powerful analysis tools.
Some of the key features of GA4 include:
- Enhanced measurement capabilities, including cross-device and cross-platform tracking
- Integration with Google Ads and other Google marketing platforms
- Advanced machine learning capabilities, such as predictive analytics and anomaly detection
- Real-time data processing and reporting
By exploring your data in GA4, you can gain valuable insights into your website or app’s performance and make data-driven decisions to improve your business.
Step 1: Create a New Google Analytics 4 Property
Setting up Google Analytics 4 can help you gain valuable insights into your website’s traffic and user behavior. Here’s how you can create a new GA4 property:
- Log in to your Google Analytics account and click on the ‘Admin‘ button in the lower-left corner of your screen.
- Under the ‘Property‘ column, select ‘Create Property’.
- Follow the setup wizard by entering your website’s name, URL, and industry category. Make sure to select ‘Google Analytics 4‘ as the type of property you want to create.
- Once you’ve entered all the required information, click ‘Create‘ to generate your brand new GA4 property.
Now that you’ve created your GA4 property, it’s time to start exploring its features.
GA4 offers a range of new and improved metrics that can help you better understand your audience and their behavior on your website.
For Example:
GA4’s enhanced measurement capabilities let you track user engagement with your site’s content, including how long users spend on each page, how many pages they visit, and how often they return to your site.
This can help you identify which pages and content are resonating with your audience, and which ones may need improvement.
GA4 also offers more advanced audience segmentation options, allowing you to create custom audiences based on specific behaviors or attributes.
This can help you tailor your marketing campaigns to specific groups of users, improving your chances of converting them into customers.
Creating a new GA4 property is a crucial first step in unlocking the full potential of Google Analytics.
By taking the time to set up GA4 and explore its features, you can gain valuable insights into your website’s performance and make data-driven decisions to improve your online presence.
Step 2: Install GA4 Tracking Code
Once you have created your GA4 property, it’s time to install the tracking code on your eComm site.
This step is crucial because it is the foundation of your data collection process.
Without the tracking code, you won’t be able to collect any data from your website visitors.
The first thing you need to do is to log in to your GA4 property page.
Once you are logged in, go to the ‘Data Streams‘ section and click on the ‘Web‘ option.
This will take you to a page where you can create a new data stream or view your existing ones.
If you already have a data stream set up, select it from the list.
If not, create a new one and follow the instructions provided by Google.
Once you have selected your data stream, you will be given a tracking code that you need to install on your website.
To install the tracking code, you need to go to the header section of your website’s HTML code.
This is the section where you can add meta tags, scripts, and other elements that are required for your website to function properly.
Copy the tracking code provided by Google and paste it into the header section of your website’s HTML code.
Ensure that the tracking code is placed on all pages you want to track.
This is important because if you miss any pages, you won’t be able to collect data from them.
Once you have installed the tracking code, you need to verify that it’s working correctly.
You can do this by going to the ‘Real-time‘ section of your GA4 property page.
This section will show you the data that is being collected in real-time.
If you can see data appearing, then your tracking code is working correctly.
Installing the GA4 tracking code is a critical step in setting up your eCommerce website’s data collection process.
Without it, you won’t be able to collect any data from your website visitors, which means you won’t be able to make informed decisions about your website’s performance and user behavior.
Step 3: Verify GA4 Tracking
After installing the GA4 tracking code, it is important to verify that your website is being tracked correctly to ensure that the data you receive is accurate.
Verification can be done by following a few simple steps:
- The first step is to visit your website and navigate to a few different pages to generate some traffic.
- Next, go back to your GA4 property’s dashboard page and look for the ‘Realtime’ section.
- This section provides you with a real-time view of your website’s traffic and user behavior.
- Once you have accessed the ‘Realtime‘ section, select ‘Overview‘ to get a comprehensive view of your website’s traffic.
The dashboard should show you’re online and active user data if tracking is working correctly.
This data includes the number of active users, pageviews, events, and conversions.
If you notice any discrepancies in the data or if the data is not showing up at all, it is likely that there is an issue with your tracking code.
In this case, you should double-check that the code has been installed correctly and that there are no errors in the implementation.
It is also important to note that there may be a delay in the data appearing in the dashboard.
This delay can be caused by various factors such as network latency, server load, or data processing time.
If you do not see any data in the dashboard immediately, wait a few minutes and refresh the page.
Verifying GA4 tracking is a crucial step in ensuring that you have accurate data to make informed decisions about your website’s performance.
By following these simple steps, you can ensure that your tracking code is working correctly and that you are receiving the data you need to optimize your website and improve user experience.
Using GA4 Setup Assistant
Google Analytics 4 (GA4) is a powerful tool that can help you gain valuable insights into your website’s performance.
However, setting up GA4 can be a daunting task, especially if you’re new to the platform.
That’s where GA4 Setup Assistant comes in.
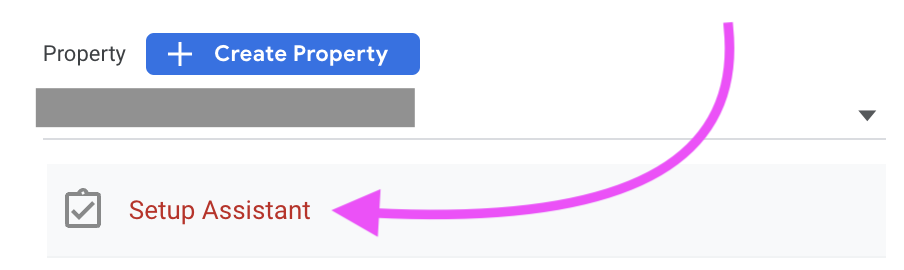
GA4 Setup Assistant is a wizard-like tool that will guide you through the initial setup process.
This tool is designed to help you set up your account, GA4 data collection, and your eCommerce events.
The process is straightforward and easy to follow, even if you have no prior experience with GA4.
When you first open GA4 Setup Assistant, you’ll be asked to enter some basic information about your website.
This information will be used to create your GA4 account and set up data collection for your website.
Once you’ve entered your website’s information, GA4 Setup Assistant will guide you through the process of setting up your data streams.
Data streams are used to collect data from different sources, such as your website and mobile app.
GA4 Setup Assistant will help you set up data streams for your website and any other sources you want to track.
After you’ve set up your data streams, GA4 Setup Assistant will help you configure your eCommerce events.
eCommerce events are used to track user behavior on your website, such as product views, add to cart actions, and purchases.
The Setup Assistant will guide you through the process of setting up these events so you can start tracking user behavior right away.
It makes the process of setting up your account, data collection, and eCommerce events easy and straightforward.
So if you’re ready to start, give GA4 Setup Assistant a try!
Step 1: GA4 Data Collection
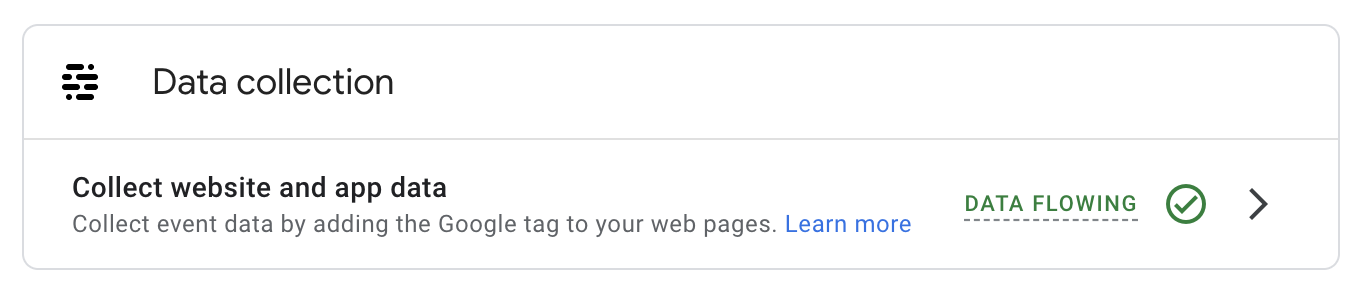
Now that you have set up your GA4 account, it’s time to start collecting data.
This step is crucial in understanding how users interact with your website and how you can improve their experience.
The first thing you need to do is set up data collection in GA4. There are two ways to do this:
Option 1: Adding a Tracking Code to Your Website
The first option is to add a tracking code to your website.
This involves copying a piece of code from your GA4 account and pasting it into the header section of your website’s HTML code.
This will allow GA4 to collect data on user behavior, such as pageviews, clicks, and transactions.
Once you have added the tracking code, GA4 will start collecting data immediately.
You can then use the data to gain insights into how users are interacting with your website, which pages are most popular, and where users are dropping off.
Option 2: Using Google Tag Manager
If you’re not comfortable editing your website’s HTML code, you can use Google Tag Manager to set up data collection.
Google Tag Manager is a free tool that allows you to add and manage marketing and analytics tags on your website without editing the code.
To set up data collection using Google Tag Manager, you will first need to create a GA4 tag in Tag Manager.
This tag will contain the tracking code that GA4 uses to collect data.
Once you have created the tag, you can then add it to your website using Tag Manager.
Like with the tracking code option, GA4 will start collecting data immediately after you have set up data collection using Google Tag Manager.
Overall, setting up data collection in GA4 is a crucial step in understanding how users interact with your website.
By collecting data on user behavior, you can gain insights into how to improve your website’s user experience and ultimately drive more conversions.
Step 2: Install Google Signals
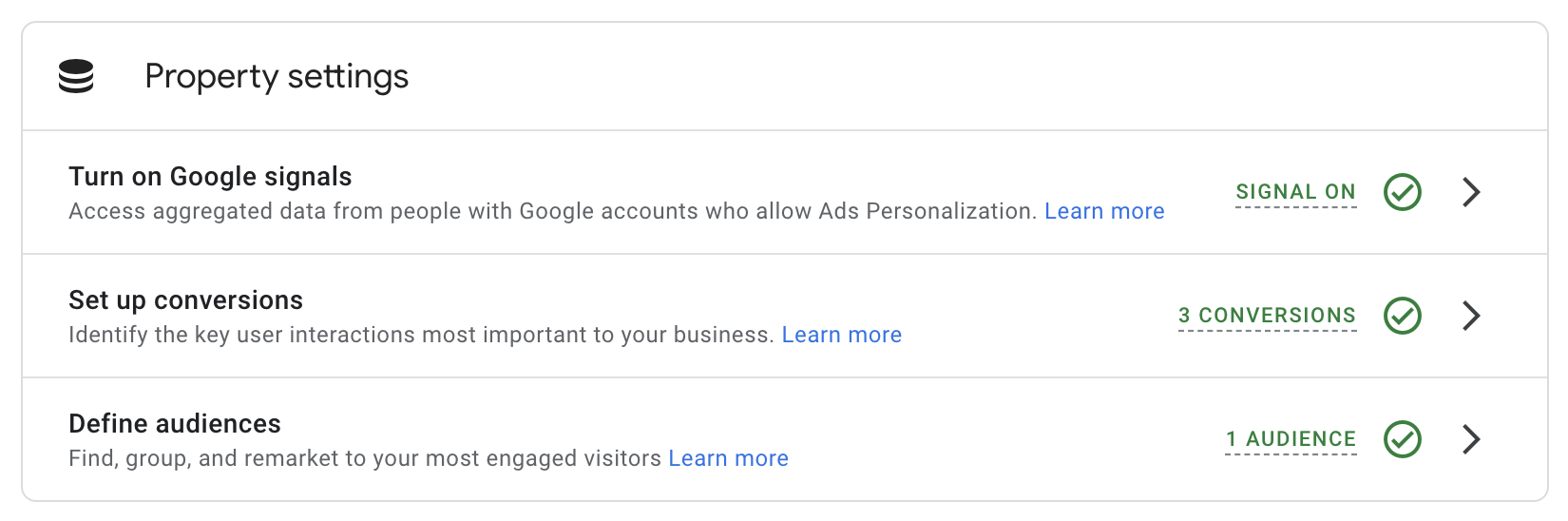
Google Signals is a powerful feature of GA4 that enables you to track user behavior across different devices and platforms.
By installing Google Signals, you can gain a deeper understanding of your audience and how they interact with your website or app.
To get started with Google Signals, you will need to install the Google Signals extension in your Google Chrome browser.
This extension is easy to install and can be downloaded from the Chrome Web Store.
Once you have installed the extension, you will be able to start tracking user behavior across devices and platforms.
Google Signals is particularly useful for businesses that have a large online presence and want to gain insights into how their customers interact with their brand.
By tracking user behavior across devices and platforms, you can gain a better understanding of your customers’ needs and preferences, which can help you to improve your marketing strategies and drive more conversions.
With Google Signals, you can track a range of user behaviors, including pageviews, clicks, and conversions.
You can also track how users interact with your website or app across different devices, such as desktops, laptops, tablets, and smartphones.
This can help you to identify trends and patterns in user behavior, which can inform your marketing strategies and help you to optimize your website or app for better performance.
In addition to tracking user behavior across devices and platforms, Google Signals also allows you to create customized reports and dashboards that provide insights into your audience’s behavior and preferences.
With these reports, you can gain a deeper understanding of your audience and tailor your marketing strategies to better meet their needs.
Overall, installing Google Signals is an essential step for any business that wants to gain a deeper understanding of their audience and optimize their online presence.
By tracking user behavior across devices and platforms, you can gain valuable insights into your audience’s needs and preferences, which can help you to improve your marketing strategies and drive more conversions.
Step 3: Setting Up eCommerce Events And Conversions
Tracking transactions is vital for any eComm brand.
Events like “Add to Cart”, “Checkout”, and “Purchase” can be set up using GA4, and will be tracked automatically.
It helps you understand your customers’ behavior and preferences and optimize your marketing strategy accordingly.
Setting up eCommerce events and conversions is a crucial step in tracking your website’s performance and identifying areas for improvement.
5-Steps To Setting Up GA4 eCommerce Events
Step 1: Install The Tracking Code Correctly
Before you can set up eCommerce events and conversions, you need to ensure that your website’s tracking code is installed correctly.
This code is usually provided by your analytics platform, such as Google Analytics or Adobe Analytics.
Make sure that the code is placed on every page of your website, including the checkout and confirmation pages.
Step 2: Go To ‘Events’ On Your Property Dashboard
Once the tracking code is installed, go to your analytics platform’s property dashboard and click on the ‘Events‘ tab.
This tab will show you all the events that are being tracked on your website, including pageviews, clicks, and custom events.
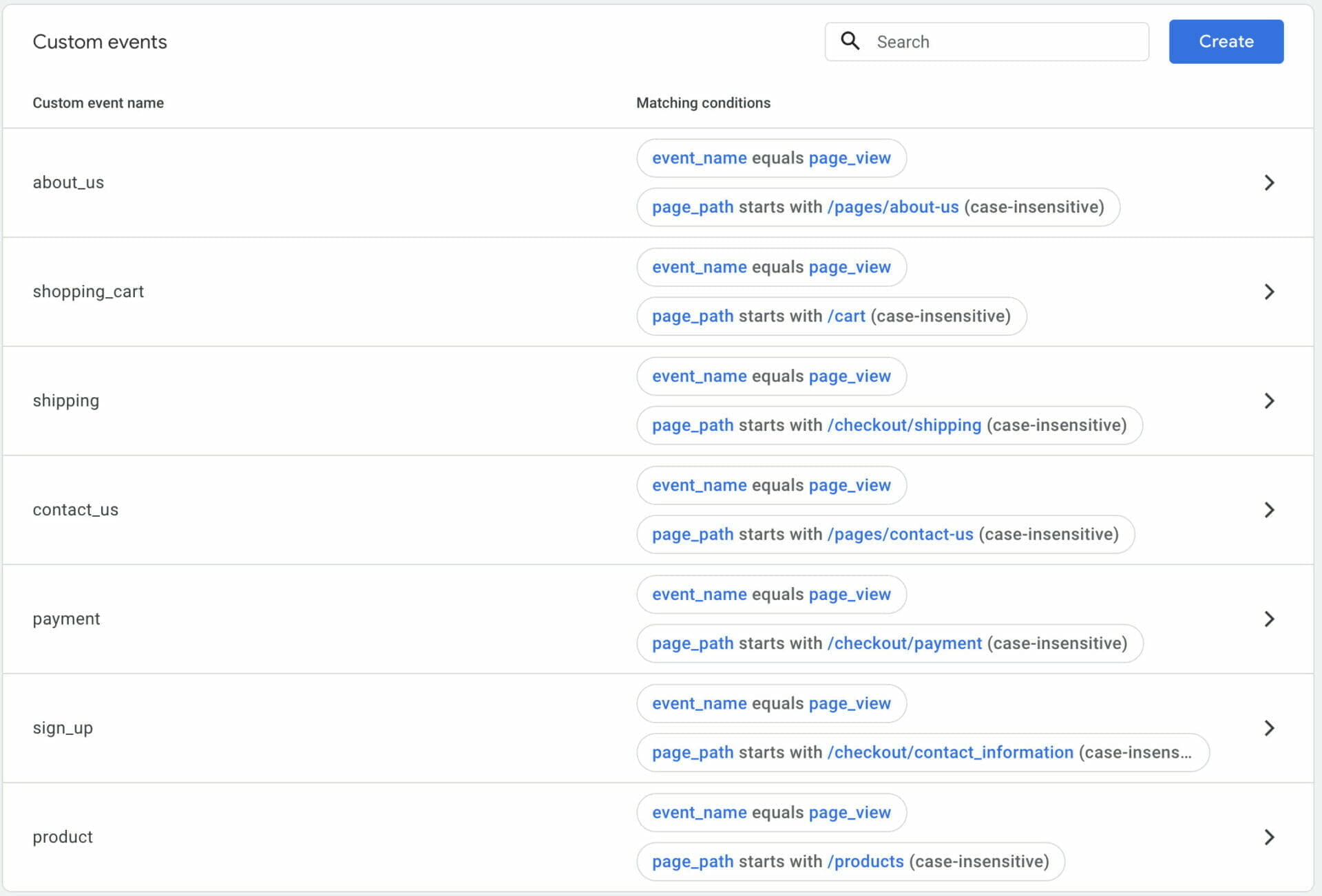
Step 3: Create A New Event
- To set up a new event, click on the ‘+Create Event‘ button.
- This will open a new window where you can select the type of event you want to track.
- Your analytics platform will usually provide predefined events like ‘Purchase,’ ‘Add to Cart,’ and ‘Checkout.’
- Select the event that you want to track and click ‘Continue.’
Step 4: Select The Required Parameters
Once you’ve selected the event type, you need to select the required parameters for that event.
These parameters will vary depending on the event type.
For Example:
If you’re tracking a purchase event, you’ll need to select the transaction ID, the product ID, and the revenue amount.
Make sure that you select all the required parameters to ensure accurate tracking.
Step 5: Set Up Custom Events
If you have specific business requirements that are not covered by the predefined events, you can set up custom events.
Custom events allow you to track any action that your customers take on your website, such as watching a video or filling out a form.
To set up a custom event, select the ‘Custom’ option and enter the event details.
By setting up eCommerce events and conversions, you’ll be able to track your website’s performance and identify areas for improvement.
Use this data to optimize your marketing strategy and improve your conversion rates.
Step 4: Defining GA4 Audiences
One of the most powerful features of GA4 is the ability to define custom audiences based on user behavior.
Defining and tracking your audience is critical to your brand’s success.
You can define audiences based on user activities such as viewing certain pages, adding items to their cart, or making a purchase.
With GA4, you can create custom audiences based on different attributes like demographics, geography, behavior, and more.
This will help you create laser-targeted marketing campaigns to specific audiences.
Which, of course, will lead to more conversions and revenue.
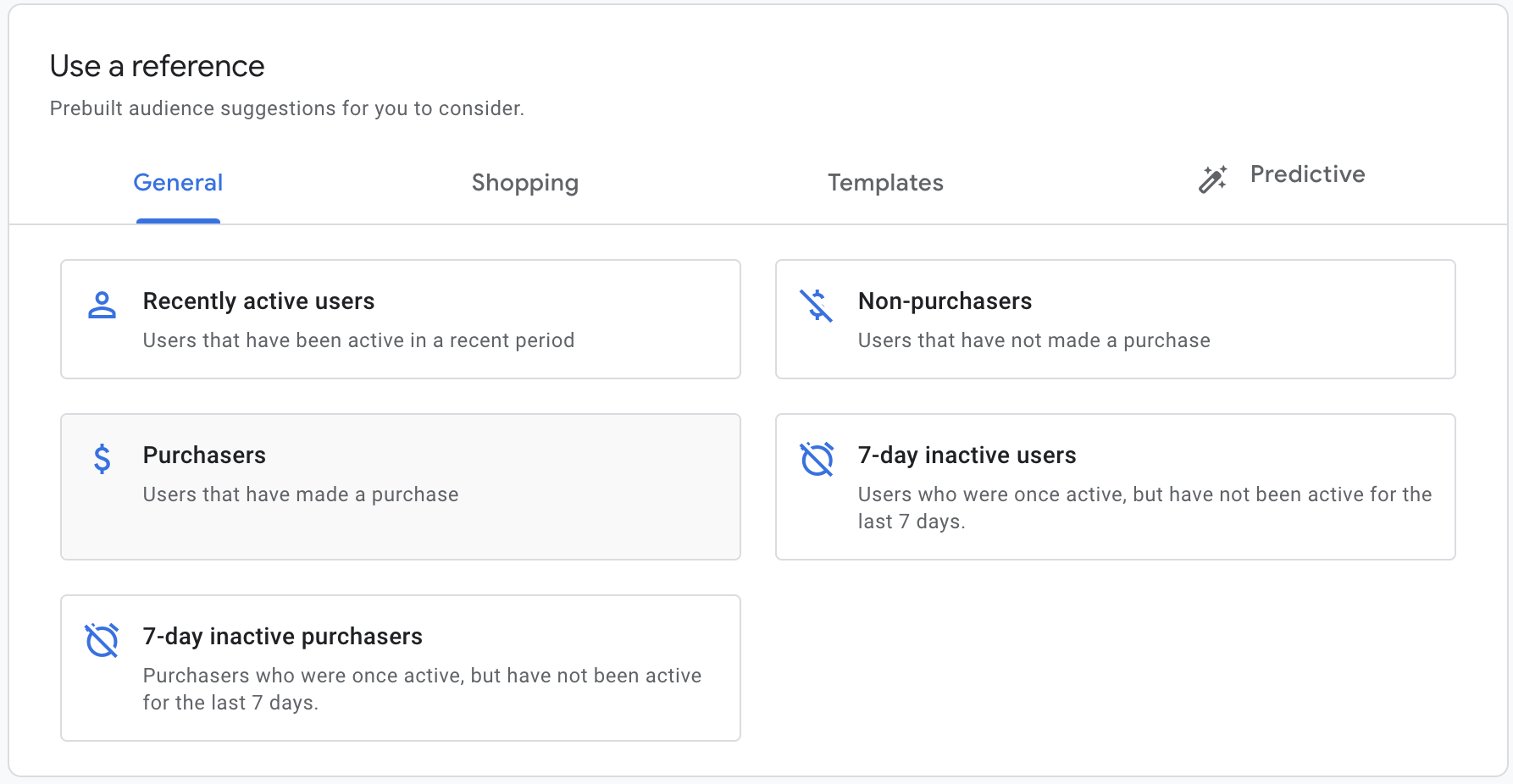
Here’s how you do it…
- Navigate to the ‘Audiences‘ section within your property, and click on the ‘+New Audience‘ button.
- Select the type of audience you want to create, and define the parameters.
- Once you’ve done that, click on ‘Create Audience.’
Now your audience is defined, and you can track their behavior with ease.
Step 5: Linking GA4 To Your Google Ads Account
Next, you will need to link your GA4 account to your Google Ads account.
This integration allows you to track user behavior across both platforms, and import valuable data into Google Ads for better optimization and bidding.
To maximize your eCommerce store’s potential and run effective campaigns, linking to your Google Ads account is crucial.
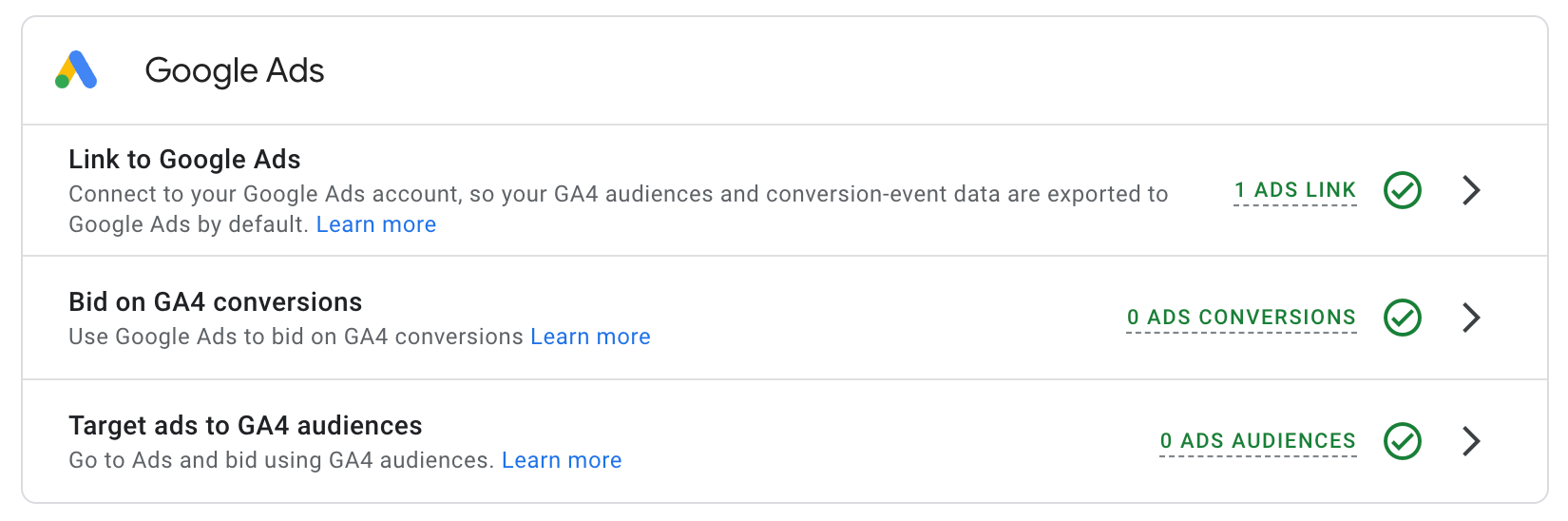
To link both accounts:
- Navigate to your GA4 property’s dashboard page and click on ‘Data Streams.’
- Select the ‘Web‘ option, and then click on the ‘Google Ads Linking‘ option.
- Follow the steps required to link both accounts successfully.
Step 6: Use Google Ads To Bid eCommerce Events In GA4
Once you have linked your GA4 and Google Ads accounts, you can use Google Ads to bid on eCommerce events like “Add to Cart” and “Purchase”.
This can be a powerful tool to drive revenue and improve performance.
Linking your GA4 property to your Google Ads account makes it easy to optimize your campaigns and maximize your ROI.
You can bid on the most valuable eCommerce events to increase conversions and revenue.
In your Google Ads account:
- Navigate to the ‘Conversions‘ section, and select the relevant conversions to be tracked and optimized.
- It’s that easy…
Step 7: Link GA4 To Google Merchant Center
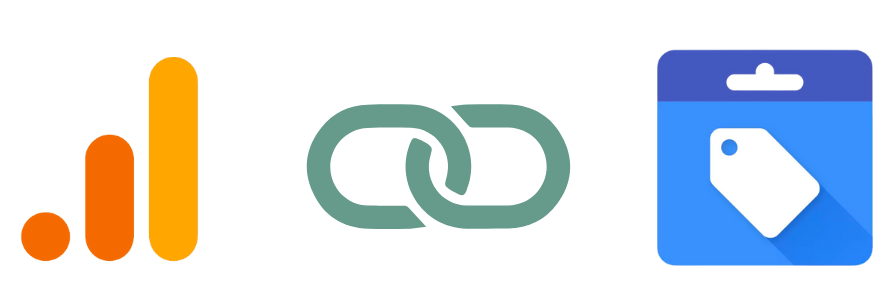
If you have a Google Merchant Center account, you can link it to your GA4 account to track performance metrics like clicks, impressions, and conversions for your Google Shopping campaigns.
If you don’t have a Google Merchant Center Account, get one here… Like right now!
To maximize your store’s advertising potential, linking your GA4 property to Google Merchant Center is a MUST.
To link both accounts:
- Go to your GA4 property’s dashboard page and navigate to ‘Data Streams.’
- Select the ‘Google Merchant Center Linking‘ option and follow the necessary steps to link both accounts.
By linking both accounts, you can easily track and optimize your product listings’ performance on Google search, Google Shopping, and other Google platforms.
Step 8: Advanced Setup Options
Finally, GA4 offers a number of advanced setup options that can help you track and analyze user behavior more effectively.
These options include custom dimensions, custom metrics, and event customization options.
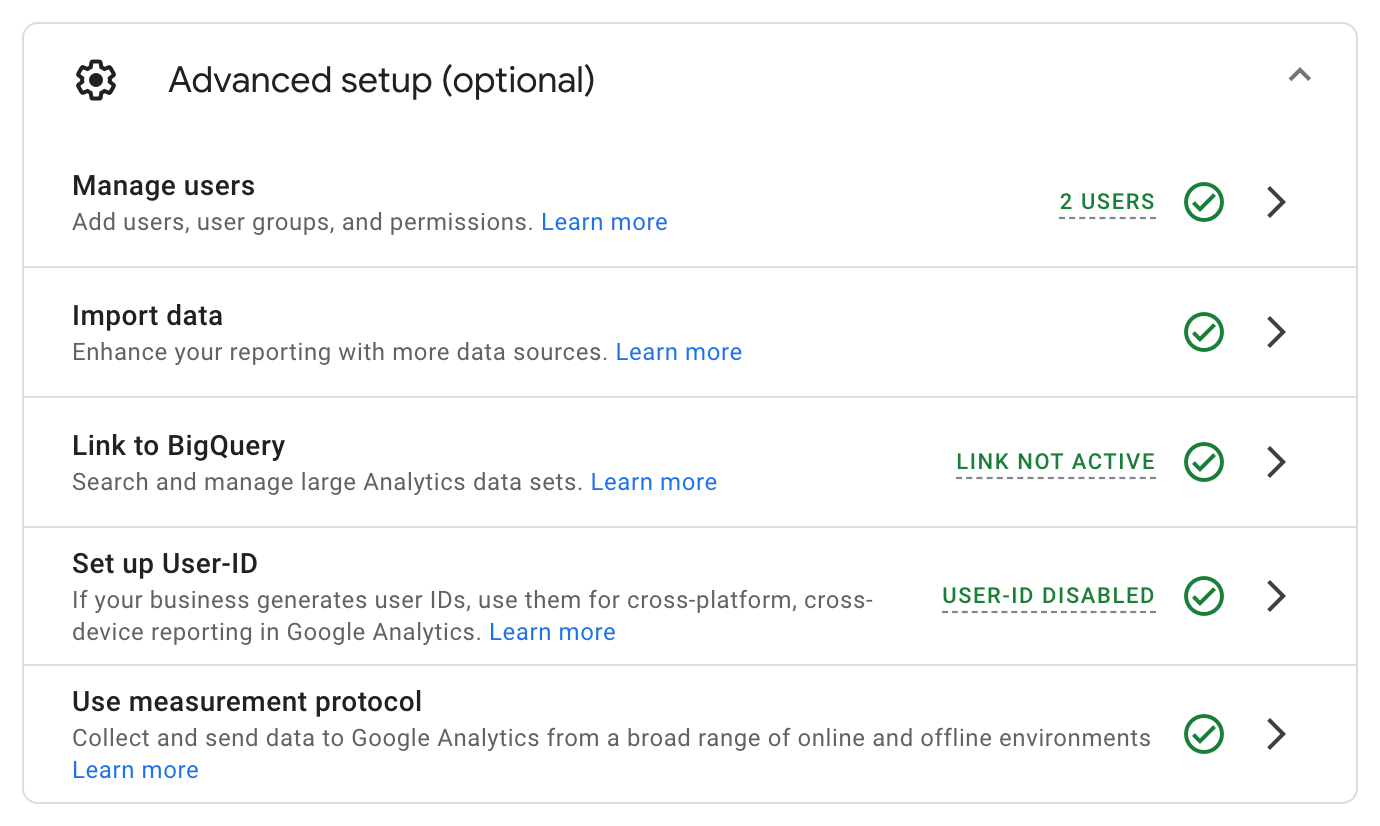
If you want to take further advantage of GA4’s capabilities, you can leverage its advanced setup options.
You can add custom dimensions, custom metrics, and improve tracking using Enhanced Measurement.
Additionally, you can integrate GA4 with BigQuery for advanced analytics.
These options are available in the ‘Admin‘ section of your GA4 property page.
Final Thoughts
With the above steps, you can set up GA4 for eCommerce brands in under 5 minutes.
Setting up GA4 can be a complex process (but it doesn’t need to be).
With the right tools and knowledge, it can be done quickly and easily.
GA4 is a powerful tool that helps analyze your site visitors’ behavior, track purchases, and optimize campaigns.
By setting up GA4 correctly, you can gain valuable insights into your eCommerce website’s performance and improve customer experiences.
So, invest your time and effort in setting up GA4 and take your eCommerce business to the next level.
…one more thing!
Get Google Analytics Certified
Want to understand the ins-and-outs of Google Analytics?
Perfect! Because Google offers a free course where you’ll be able to become a certified GA4 nerd!
- Here’s the link to the free Google Analytics 4 Course, by Google.
- And here’s the free Universal Analytics Course, by Google.